چگونه قابلیت پوستر تماس را در آیفون فعال کنیم؟
به گزارش وبلاگ سیما، یکی از ویژگی های IOS 17، قابلیت پوستر تماس در آیفون است. این ویژگی هنگام برقراری یا دریافت تماس تلفنی یا FaceTime در آیفون، تصاویر تمام صفحه فوق العاده ای را نمایش می دهد. در این آموزش، به همه نکات مهم در خصوص راه اندازی و استفاده از قابلیت پوستر تماس در آیفون برای شخصی سازی تماس می پردازیم.
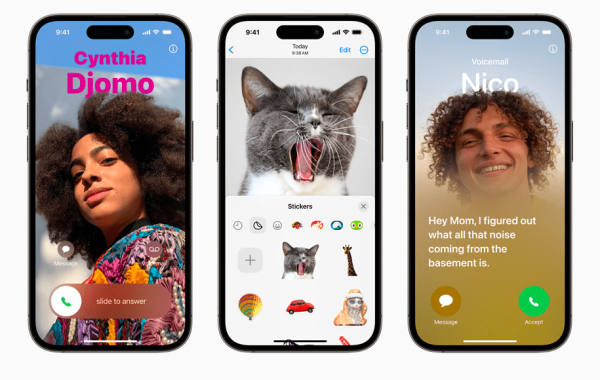
قابلیت پوستر تماس در آیفون پیش از IOS 17
قابلیت تنظیم عکس برای مخاطب چیز تازهی نیست و از سال ها قبل کاربران از آن استفاده می کردند. برای استفاده از آن، به برنامه iPhone Contacts یا Phone می روید، اطلاعات یک شخص را ویرایش می کنید و یک عکس را به کارت مخاطب اضافه می کنید. از این پس وقتی این شخص تماس می گیرد، یک عکس دایره ای کوچک روی صفحه نمایش ظاهر می گردد. اگر از یک تصویر با کیفیت بالا به عنوان عکس مخاطب استفاده کنید و آیفون خود را طوری تنظیم کنید که تصویر تماس را در تمام صفحه نمایش دهد، زمانی که آیفون شما قفل نباشد، تصویر مخاطب در صفحه تماس ورودی به صورت تمام صفحه نمایش داده می گردد.
در صورت استفاده از قابلیت پوستر تماس در آیفون در صورتی که مخاطب شما نیز از گوشی آیفون با IOS 17، استفاده کند، می توانید انتخاب کنید که دوستان و خانواده تان هنگام تماس با آنها کدام عکس شما را ببینند. بعلاوه، زمانی که افرادی که پوسترهای تماس خود را به اشتراک گذاشته اند با شما تماس می گیرند، می توانید تصاویر تمام صفحه را مشاهده کنید. حال اگر دوستان و اعضای خانواده شما از تلفن Android یا آیفون با iOS 16 یا قبل از آن استفاده نمایند، می توانید این قابلیت را به صورت دستی فعال کنید. در ادامه به آنالیز فعال سازی هر دو روش می پردازیم.
فعال سازی قابلیت پوستر تماس در آیفون در IOS 17
برای تنظیم پوستر تماس، از مسیر زیر بهره ببرید:
- مرحله 1: اپلیکیشن Phone app را در آیفون خود باز کنید.
- مرحله 2: مطمئن شوید که در تب Recents هستید. از اینجا روی Edit > Name & Photo ضربه بزنید.
- توجه: بعلاوه می توانید برنامه مخاطبین (Contacts app) را باز کنید، روی کارت تماس خود (My Card) از بالا ضربه بزنید و سپس روی Contact Photo & Poster ضربه بزنید.
- مرحله 3: نام و نام خانوادگی خود را در صورت خالی بودن این فیلدها وارد کنید و پس از آن، راهی Edit شوید.
- مرحله 4: در اینجا، ممکن است بیش از یک تصویر نگهدارنده برای پوستر تماس به صورت عمودی (vertical Contact Poster) را ببینید. می توانید یکی از آنها را برای خود شخصی سازی کنید. برای شخصی سازی، می توانید از دستور (Customize > Poster) بهره ببرید یا روی دکمه آبی رنگ با آیکون (+) یا دکمه Create New ضربه بزنید تا یک پوستر تازه بسازید. در این آموزش ما گزینه ایجاد یک پوستر تازه را انتخاب می کنیم.
- مرحله 5: اکنون، شما باید پوستر خود را انتخاب کنید. برای انجام این کار چند روش پیش رو دارید: استفاده ار دوربین برای عکس گرفتن در لحظه، به کار بردن یکی از عکس های قبلی با استفاده از بخش Photos، استفاده از یک Memoji به عنوان پوستر تماس خود و در نهایت می توانید با Monogram یک تصویر مینیمال برای خود قرار دهید. ما در این بخش گزینه Photos را انتخاب می کنیم که سرگرم نماینده ترین گزینه است. اما اگر نگرانی هایی در خصوص حفظ حریم خصوصی دارید، می توانید از Memoji یا Monogram نیز بهره ببرید.
- مرحله 6: تصویری را که می خواهید به عنوان پوستر تماس خود بهره ببرید انتخاب کنید.
- مرحله 7: اکنون می توانید عکس خود را شخصی سازی کنید: برای انجام این کار، ابتدا در صورت احتیاج، تصویر را برش (crop) دهید. از دو انگشت برای کشیدن و تغییر موقعیت تصویر به دلخواه بهره ببرید. برای انتخاب سبک عکس (photo style)، انگشت خود را به چپ (و راست) بکشید. گزینه های موجود در اینجا عبارتند از: Natural ، Gradient ، Backdrop ، Seamless Background ، Mono ، Overprint ، Studio ، Black & White ، Color Backdrop Duotone و Color Wash. از بین این استایل ها، برای استایل های Studio و Black & White م ی توانید پس زمینه تیره یا روشن انتخاب کنید. برای فعال یا غیرفعال کردن Depth Effect (برای عکس های قابل اجرا) روی نماد سه نقطه ضربه بزنید. در نهایت، اگر نظرتان تغییر کرد و تصمیم گرفتید از تصویر دیگری بهره ببرید، روی نماد عکس ضربه بزنید و تصویر دیگری را انتخاب کنید.
- مرحله 8: در مرحله بعد، می توانید با ضربه زدن روی کادر می توانید نام فعلی، فونت و رنگ را شخصی سازی کنید. بعد از ویرایش دکمه X را بزنید تا به بخش قبل برگردید.
- مرحله 9: با تمام شخصی سازی های دلخواه، روی دکمه Done ضربه بزنید.
- مرحله 10: اکنون روی Continue بزنید و در ادامه راهی بخش Update شوید.
- مرحله 11: مطمئن شوید که گزینه Name & Photo Sharing سبز و فعال است. پس از آن، می توانید انتخاب کنید که پوستر تماس خود را به طور اتوماتیک با همه مخاطبین خود به اشتراک بگذارید یا آن را روی Always Ask تنظیم کنید. در نهایت با زدن گزینه Done به کار خود خاتمه دهید.
بدین ترتیب شما با پیروزیت قابلیت پوستر تماس در آیفون خود را فعال و شخصی سازی نموده اید. از این پس، با فرض اینکه شما انتخاب نموده اید که پوستر تماس خود را با مخاطبین خود به اشتراک بگذارید، وقتی با یکی از مخاطبین خود تماس می گیرید آنها تصویر شما (یا Memoji یا Monogram) را خواهند دید.
راه حل برای عدم نمایش پوستر تماس
اگر دوستانتان پیروز به تماشا پوستر تماس شما در طول تماس های تلفنی و فیس تایم نشدند، برای استفاده از این قابلیت در آیفون از روش زیر بهره ببرید:
- مرحله 1: مطمئن شوید که هر دو شما آیفونی دارید که دارای iOS 17 است. اگر یکی از شما یک تلفن Android یا iPhone در iOS 16 یا نسخه های قبلی داشته باشد، نمی توانید از قابلیت پوستر تماس در آیفون بهره ببرید..
- مرحله 2: مسیر Phone > Recents > Edit > Name & Photo را دنبال کنید. در این بخش، مطمئن شوید که بخش Name & Photo Sharing فعال است و Contacts Only را انتخاب نموده اید. در مرحله بعد، مطمئن شوید که شماره تلفن دوست شما در مخاطبین آیفون شما ذخیره شده است.
- توجه: اگر Always Ask را انتخاب نموده باشید، قبل از اشتراک گذاری پوستر تماس از شما خواسته می گردد اجازه به اشتراک گذاری تصویر را بدهید. مطمئن شوید که اجازه می دهید.
- مرحله 3: از دوست خود بخواهید در گوشی خود شماره ذخیره شده شما را باز کند، روی Contact Photo & Poster ضربه بزنید و آن را روی Latest Photo Update Automatically تنظیم کنید.
- مرحله 4: هر دو آیفون را ریستارت کنید.
- مرحله 5: از دوست خود بخواهید مطمئن گردد که شماره تلفن شما را بیش از یک بار یا با استفاده از نام های دیگر ذخیره ننموده باشد. به طور خلاصه، از او بخواهید که مخاطبین تکراری آیفون خود را آنالیز کند.
قابلیت پوستر تماس در آیفون و NameDrop
با ویژگی NameDrop در IOS 17، می توانید آیفون خود را نزدیک آیفون یا اپل واچ شخص دیگری نگه دارید و هر دو می توانید فوراً جزئیات تماس خود مانند شماره تلفن و ایمیل را همراه با پوسترهای تماس به اشتراک بگذارید. به عبارت دیگر، پوسترهای تماس علاوه بر شماره تلفن و آدرس ایمیل به وسیله NameDrop نیز به اشتراک گذاشته می شوند.
نگرانی ها در خصوص حفظ حریم خصوصی
اگر نگران به خطر افتادن حریم خصوصی خود هستید، می توانید تنظیم کنید که قابلیت پوستر تماس در آیفون شما با همه افراد موجود در فهرست مخاطبین به اشتراک گذاشته گردد یا همواره بر اساس انتخاب و تایید شما با افراد به اشتراک گذاشته گردد.
اشتراک گذاشتن پوستر تماس خود با همه مخاطبین، به این معنی است که تصویر انتخابی شما با بعضی از دوستان دور، اعضای خانواده و هر کسی که شماره آنها را ذخیره نموده اید نیز به اشتراک گذاشته شده است. بنابراین، مطمئن شوید که:
فهرست مخاطبین آیفون خود را پاک و شماره های ناخواسته را حذف نموده اید. بعلاوه با توجه به اینکه دیگران پوستر تماس شما را خواهند دید، بهتر است از یک تصویر مناسب به عنوان پوستر تماس بهره ببرید.
مشاهده پوستر تماس دیگران
IOS 17 دارای ویژگی های ایمنی ارتباطات و هشدار محتوای حساس است. با این کار، اگر شخصی از یک عکس برهنه یا حساس به عنوان پوستر تماس خود استفاده کند و شما از او تماسی دریافت کنید، ممکن است تصویر تماس او تار گردد و برای ایمنی شما قابل مشاهده نباشد. هشدار محتوای حساس علاوه بر پوستر تماس، تصاویر و ویدیوها را در طول AirDrop، پیغام ها، FaceTime و سایر برنامه های جانبی نیز آنالیز و در صورت لزوم تار می نماید. بعلاوه نمایش پیغام This may be sensitive روی تصویر کوچک عکس یا ویدیوی تار شده نیز یکی دیگر از روش های محافظت در برخورد با محتوای حساس است.. می توانید انتخاب کنید که آن را نبینید یا اگر تصمیم دیگری دارید روی Show ضربه بزنید.
تنظیم برای افراد موجود در فهرست مخاطبین
اگر مخاطب شما دارای گوشی اندرویدی است یا از آیفون با iOS کمتر از 17 استفاده می نماید، می توانید برای او یک پوستر تماس انتخاب کنید.
در ادامه مطلب نحوه افزودن قابلیت پوستر تماس به مخاطب ذخیره شده در آیفون آورده شده است:
- مرحله 1: Contacts app یا Phone app را باز کنید و روی Contacts ضربه بزنید.
- مرحله 2: روی نام دوست یا یکی از اعضای خانواده خود که می خواهید پوستر تماس برای آنها اضافه کنید ضربه بزنید و سپس راهی بخش Edit شوید.
- مرحله 3: اگر یک عکس مخاطب موجود برای این شخص دارید، روی Edit ضربه بزنید. سپس روی Customize بزنید و Poster را انتخاب کنید. یا روی دکمه آبی رنگ با آیکون (+) ضربه بزنید تا یک پوستر تازه ایجاد کنید. اگر عکسی برای این مخاطب اضافه نشده است، این مسیر را دنبال کنید:Add Photo > Photos > select a photo > Choose > Next.
- مرحله 4: اکنون، در صفحه ای هستید که به شما امکان می دهد پوستر تماس را انتخاب کنید. روی عکس ها (یا Memoji، Monogram، Camera) کلیک کنید.
- مرحله 5: یک تصویر را انتخاب کنید، آن را با استایل مورد نظر خود ویرایش کنید و راهی مسیر Done > Continue > Update > Done شوید. شبیه آنچه در بخش های قبلی شرح داده شد.
از این پس، هنگامی که این شخص با شما تماس می گیرد یا شما با او تماس می گیرید، آیفون شما پوستر تماس تمام صفحه او را نمایش می دهد. توجه کنید که اگر می خواهید پوسترهای تماس را هنگامی که آیفونتان در صفحه اصلی یا داخل یک برنامه است ببینید، باید سبک بنر تماس پیش فرض را تغییر دهید و به تماس های تمام صفحه بروید.
سخن خاتمهی
در این مقاله به آنالیز قابلیت پوستر تماس در آیفون پرداختیم. این ویژگی مخصوص IOS 17 و نسخه های بعد از آن است. شما تا به امروز از این قابلیت استفاده نموده اید؟ لطفاً نظرات و تجربیات خود را در بخش کامنت ها با ما و سایر کاربران دیجی کالا مگ به اشتراک بگذارید .
منبع: idownloadblog
منبع: دیجیکالا مگ